Eclipse环境搭建
在前一章,我们熟悉了DOS环境下编译和运行Java程序,对于大规模的程序编写,开发工具是必不可少的。
Java的开发工具比较常用的是Eclipse。在接下来的教程中,我们将基于Eclipse开发工具进行程序的编写,编译和运行。本章将介绍Eclipse的安装与基本操作。
1.Eclipse安装及启动和安装普通的Windows程序一样,从官网下载后安装即可,在此不做详细介绍。我安装的是Eclipse OXYGEN安装完成后,在安装目录下有个文件:eclipse.exe和eclipse.ini其中eclipse.ini中配置了启动参数,包括占用内存大小等。双击eclipse.exe即启动eclipse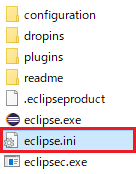
在启动Eclipse时,会出现选择workspace界面,输入你自己的工作空间目录即可,比如(c:\workspace)。
如果有多个工作空间,可以在启动完成后,选择file/swich workspace进行工作空间的切换。

Eclipse启动成功后,出现欢迎界面,直接关闭即可。

2.编译/运行环境
为了能正常编译和运行Java程序,我们需要在eclipse中指定JDK的路径。菜单中选择Window->Preferences,弹出属性界面。
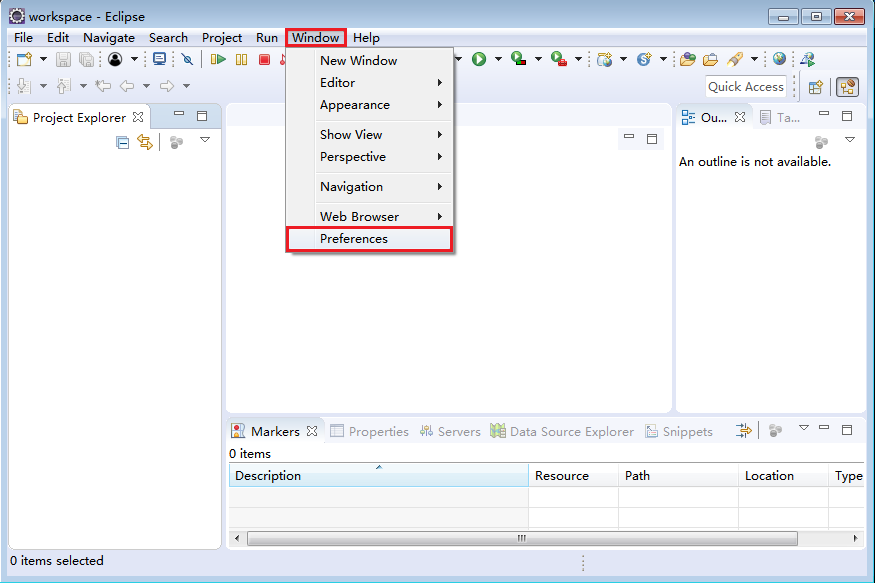
在属性界面中,选择Java->Installed JREs,右侧窗口显示JDK选择界面。
点击Add。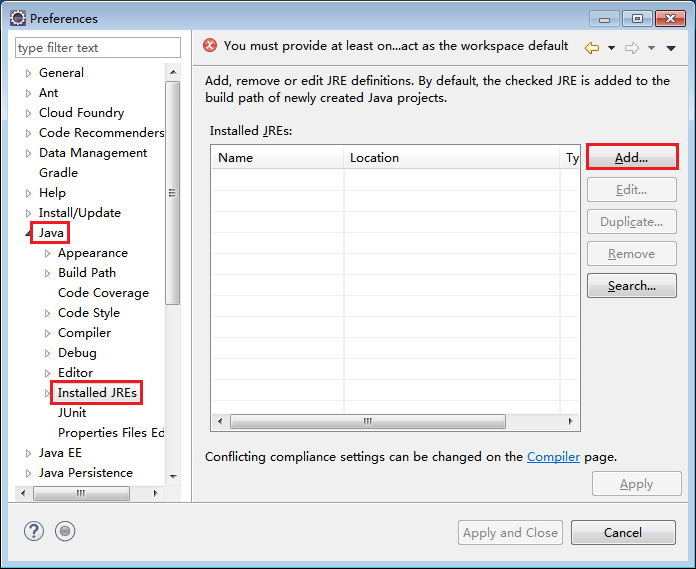
选择Standard VM,点击Next,弹出添加JDK界面。

点击Directory,选择JDK的路径,如下图所示:


点击Finish,勾选添加的JDK,点击Apply and Close,即完成了JDK的设置。
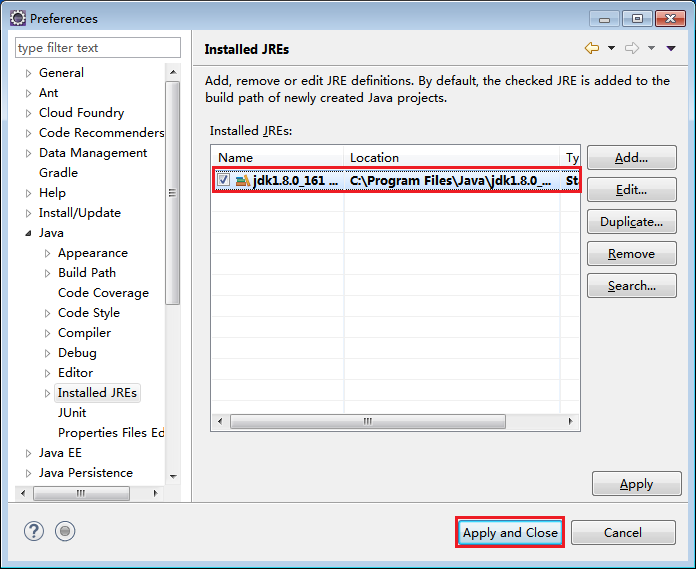
3.新建Java工程
JDK设置完毕后,我们来运行一个简单的Java程序。首先,新建一个Java工程。菜单栏选择file->New->Java Project

弹出的窗口中,输入工程名,工作空间默认即可,点击Finish,即完成了新建Java工程。

然后,我们新建一个包。
在src上右键 New->Package
弹出的窗口中,输入包名,点击Finish。
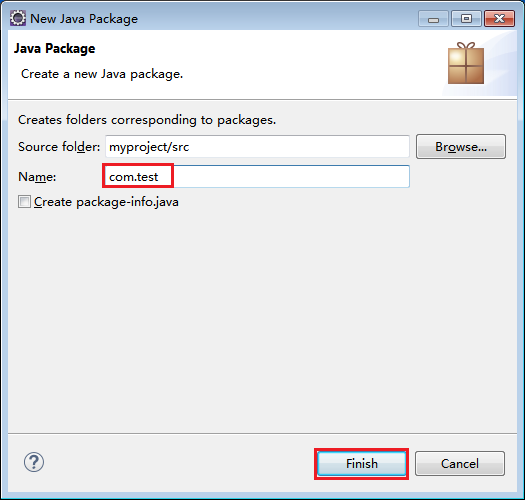
在新建的包下,新建Java文件。
新建的包名上右键 New->Class
弹出的窗口中,输入类名称,勾选public static void main,如下图所示:

这样我们创建了一个包含主方法入口的Java文件。
我们输入一行代码如下图所示:
该程序将输出传入的两个参数值。
4.运行
右键点击写好的Java程序,选择Run As->Run Configurations。注:如果不需要读入任何参数,则选择Run As->Java Application。
在弹出的窗口上,选择Java Application,点击左上角的新建图标。

系统会自动创建一个类名称的运行设置。
选择类名称,在右边的选项卡界面上选择Arguments选项卡,进入运行参数设置界面。
在Arguments选项卡中,输入要设置的参数值,用空格分隔,然后点击Run来运行程序。
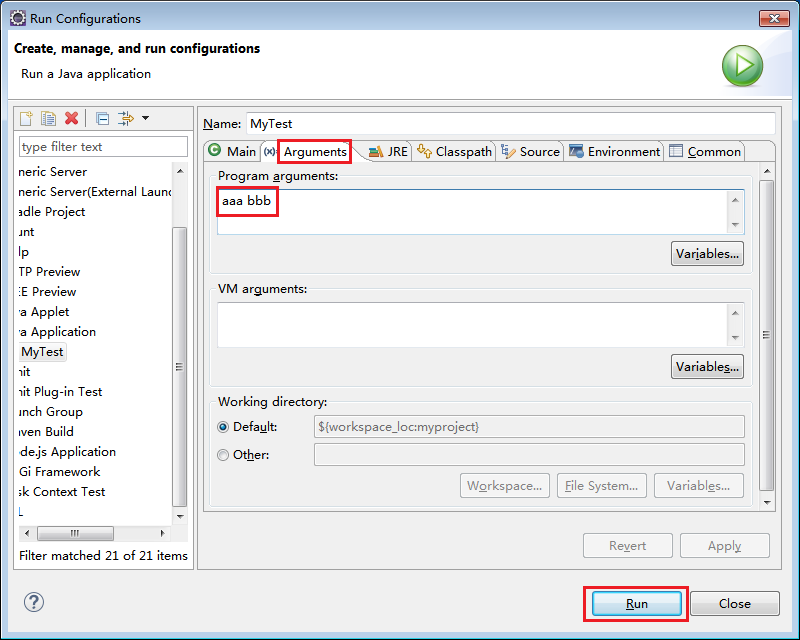
在Console选项卡中输出程序的运行结果。

5.工程配置
我们来看一下刚才新建的Java文件和编译后的class文件的实际位置:在工程的根目录下,有src和bin目录,其中src目录存放源文件,bin目录存放便宜好的文件。
src目录的源文件如下:

bin目录的编译后文件如下:

上述位置信息的可以在如下界面中指定:
右键单击工程名,选择Properties。
在弹出的界面中,选择Java Build Path,
右面的Source选项卡中分别显示源文件所在的目录和编译后文件所在的目录。
Project选项卡为此工程所引用的其他工程。
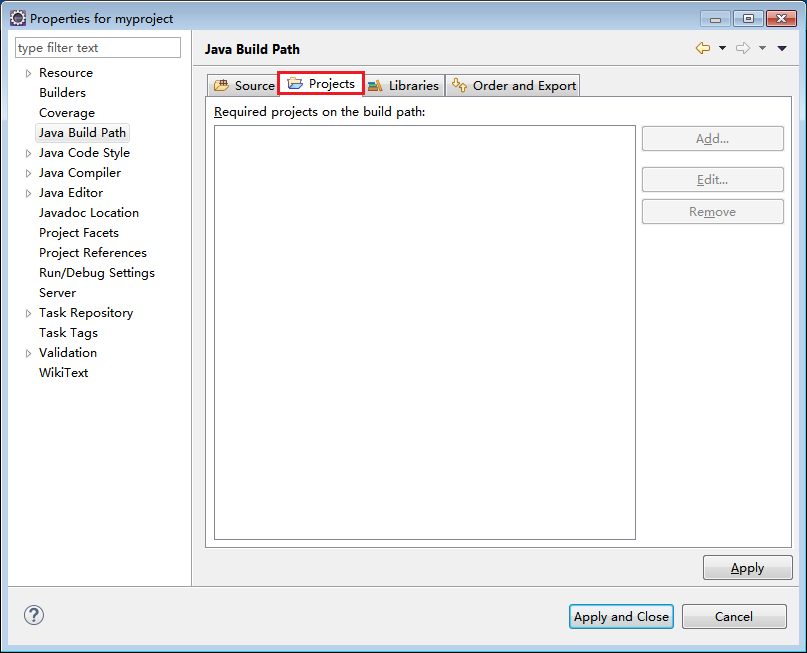
Libraries选项卡可以设置工程编译所需的class文件。

Order and Export选项卡中可以设置工程的编译顺序

6.自动编译与手动编译
Eclipse安装后,默认为自动编译,即源文件保存的同时,自动编译成class文件,这个设置可以在Project->Build Automatically中修改,如下图所示注:Clean为清空编译后生成的文件。
如果不勾选Build Automatically,则需要手工的启动编译过程,
右键点击工程名,选择Build Project则开始编译工程。
如有问题,大家来我的网站进行提问。
版权声明:本教程版权归java123.vip所有,禁止任何形式的转载与引用。